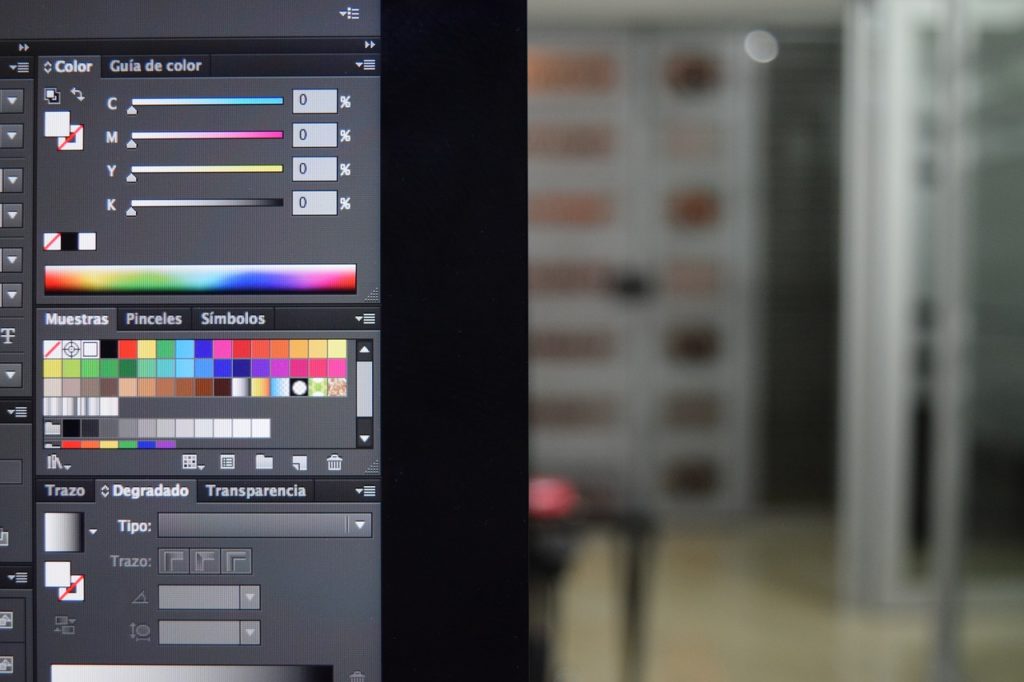こんにちはNAOです。
今回はDTPの現場で最低限覚えておくと効率が良く進められる、アドビイラストレーターのショートカット一覧を紹介していきます。
目次
- ファイル関係
- ファイルを開く ⌘ + O
- 新規ファイル ⌘ + N
- オブジェクト関係
- 配置 shift + ⌘ + P
- ★ アウトラインを作成 option + ⌘ + O
- ★ オブジェクトを隠す ⌘ + 3
- 全てを表示 shift + ⌘ + 3
- コピ-&ペースト関係
- ★ コピー ⌘ +C
- ★ ペースト ⌘ +V
- 最前面にペースト ⌘ + F
- 最背面にペースト ⌘ + B
- 全てのアートボードにペースト shift + option + ⌘ + V
- コピー ドラッグしながらoption
- ★ 繰り返し ⌘ + D
- グループ化
- ★ グループ化 ⌘ + G
- ★ グループ解除 shift + ⌘ + G
- オブジェクトの重ね順
- 前面へ ⌘ + ]
- 最前面へ shift + ⌘ + ]
- 背面へ ⌘ + [
- 最背面へ shift + ⌘ + [
- 画面
- ★ アートボード100%表示 ⌘ + 0
- カーニング
- カーニングを調整(20/1000em) option + ←、option + →
- カーニングを調整(100/1000em) option + ⌘ + ←、option + ⌘ + →
- ガイド
- ★ ガイドを作成 ⌘ + 5
- ★ ガイドを表示・非表示 ⌘ + ;
- ガイドをロック・ロック解除 option + ⌘ + ;
- ガイドを解除 option + ⌘ + 5
- 塗り
- 塗りと線を切り替え X
- 塗りと線を入れ替え shift + X
- 初期値の塗りと線 D
- なし /
- ツール類
- ★ 選択ツール V
- ★ ダイレクト選択ツール A
- 自動選択ツール Y
- 投げ縄ツール Q
- ペンツール P
- アンカーポイントの追加ツール shift + +
- アンカーポイントの削除ツール -
- アンカーポイントツール shift + C
- ★ 文字ツール T
- 直線ツール ¥
- 長方形ツール M
- 楕円ツール L
- ブラシツール B
- 塗りブラシツール shift + B
- 鉛筆ツール N
- Shaperツール shift + N
- 消しゴムツール shift + E
- メッシュツール U
- グラデーションツール G
- スポイトツール I
- ブレンドツール W
- アートボードツール shift + Q
- ★ 手のひらツール H
- ★ ズームツール Z
- その他
- 一時的に手のひらツールに切り替える(テキスト編集の時以外) スペースキー
- 100%表示 ⌘ + 1
- ショートカットキーを押し間違えてよくなること
- 遠近グリッドが出てきちゃって消えない! shift + ⌘ + I
- スマートガイド ⌘+U
- 選択してもオブジェクトの線が出てこない!境界線を表示 ⌘ + H
- バウンディングボックスが出てこない shift + ⌘ + B
ファイル関係
ファイルを開く ⌘ + O
作成済みのファイルを開きます。
新規ファイル ⌘ + N
新しいファイルを作成します。
アートボードの数やカラーモードを選択するダイアログが出てくるので、ドキュメントの設定をします。
オブジェクト関係
配置 shift + ⌘ + P
既存のファイルをアートボードに配置。
jpgやpsdなどのラスターデータだけでなく、aiやpdfなども配置できる。
★ アウトラインを作成 option + ⌘ + O
テキストをアウトライン化してパスデータにする。印刷物の入稿前の必須作業。
★ オブジェクトを隠す ⌘ + 3
選択したオブジェクトを非表示にする。
全てを表示 shift + ⌘ + 3
非表示にしているオブジェクトを全て表示する。
アートボードごとではなく、ファイル内の全ての非表示オブジェクトが表示されます。
コピ-&ペースト関係
★ コピー ⌘ +C
定番のコピー
★ ペースト ⌘ +V
定番のペースト
最前面にペースト ⌘ + F
コピーしたオブジェクトを同じ位置の一番上にペーストする。複数のアートボードがある場合は、他のアートボードの同じ座標の位置にペーストできる。
最背面にペースト ⌘ + B
コピーしたオブジェクトを同じ位置の一番下にペーストする。
全てのアートボードにペースト shift + option + ⌘ + V
これは最近知ったのですが、Webデザインのヘッダーやフッター、ページ物のノンブルや柱なんかを全ページに配置するのに便利。
コピー ドラッグしながらoption
ドラッグしているオブジェクトをコピーできる。
★ 繰り返し ⌘ + D
移動や回転、コピーを繰り返す。上のコピーと組み合わせて使用することも多い。
グループ化
★ グループ化 ⌘ + G
オブジェクトをグループ化する。
★ グループ解除 shift + ⌘ + G
オブジェクトのグループ化を解除する。
オブジェクトの重ね順
前面へ ⌘ + ]
オブジェクトを一つ前に移動する
最前面へ shift + ⌘ + ]
オブジェクトを最前面に移動する
背面へ ⌘ + [
オブジェクトを一つ後ろに移動する
最背面へ shift + ⌘ + [
オブジェクトを最背面に移動する
画面
★ アートボード100%表示 ⌘ + 0
アートボードに戻りたいときなどに便利
カーニング
メインとなる見出しやキャッチコピーなどの文字詰の時に使用します。
カーニングを調整(20/1000em) option + ←、option + →
カーニングを調整(100/1000em) option + ⌘ + ←、option + ⌘ + →
ガイド
★ ガイドを作成 ⌘ + 5
パスをガイドに変換する。線でも丸でも多角形でもOK
★ ガイドを表示・非表示 ⌘ + ;
作成したガイドの表示と非表示を切り替える。全体のバランスを見るときや細かい作業をするときなどはガイドが邪魔なので非表示にしています。
ガイドをロック・ロック解除 option + ⌘ + ;
作成したガイドは解除されている状態だと動かすことができます。また、アートボードを複製するときはロック解除をしていないとガイドがついてきません。
ガイドを解除 option + ⌘ + 5
ガイドをパスに戻す。(ほとんど使わないけど、ガイドをパスに戻せるというと驚かれることがあるので豆知識として。)
塗り
塗りと線を切り替え X
パスの塗りと線のどちらが選択されているかを切り替える。
塗りと線を入れ替え shift + X
パスの塗りと線の色を入れ替える。
初期値の塗りと線 D
パスの塗りと線を初期設定(デフォルトだと塗りは白、線は黒)に戻す。グラフィックスタイルパネルの「初期設定のグラフィックスタイル」が適応されます。
なし /
塗り・線の色を「なし(透明)」にする。
ツール類
★ 選択ツール V
★ ダイレクト選択ツール A
自動選択ツール Y
投げ縄ツール Q
ペンツール P
アンカーポイントの追加ツール shift + +
パスにアンカーポイントを追加できる。
アンカーポイントの削除ツール -
パスからアンカーポイントを削除できる。
アンカーポイントツール shift + C
★ 文字ツール T
shiftを押しながらだと縦書き
直線ツール ¥
長方形ツール M
楕円ツール L
ブラシツール B
塗りブラシツール shift + B
鉛筆ツール N
Shaperツール shift + N
消しゴムツール shift + E
メッシュツール U
グラデーションツール G
スポイトツール I
shiftを押しながらだと色だけ吸える。
ブレンドツール W
アートボードツール shift + Q
★ 手のひらツール H
★ ズームツール Z
optionを押している間は縮小になる。
その他
一時的に手のひらツールに切り替える(テキスト編集の時以外) スペースキー
テキスト編集の途中でやろうとすると、テキストに大量のスペースが挿入されてしまうので注意。
100%表示 ⌘ + 1
Webサイトのデザインの時によく使う。
ショートカットキーを押し間違えてよくなること
機能としてついているので必要なものなんだろうけど、イラレに慣れないうちは意図せず出てきてしまって焦るタイプのショートカットキー。
同じショートカットキーの繰り返しで表示・非表示を切り替えられます。
遠近グリッドが出てきちゃって消えない! shift + ⌘ + I
スマートガイド ⌘+U
皆さんスマートガイド好きですか?使う派と使わない派で結構別れるんですよね、ショートカットキーの誤操作で出てきちゃうと邪魔で仕方ないやつ。※自分は使う派です。。。
選択してもオブジェクトの線が出てこない!境界線を表示 ⌘ + H
※これが一番よくある。テキストボックスの操作もしづらくなったりします。
バウンディングボックスが出てこない shift + ⌘ + B
※オブジェクトのリサイズができなくなってとにかく不便。
ショートカットはオリジナルの設定もすることができます。
編集 > キーボードショートカットから独自のショートカットキーを割り当てることも可能です。
★マークがついているものは良く使用するので覚えておいてください。
ありがとうございました。