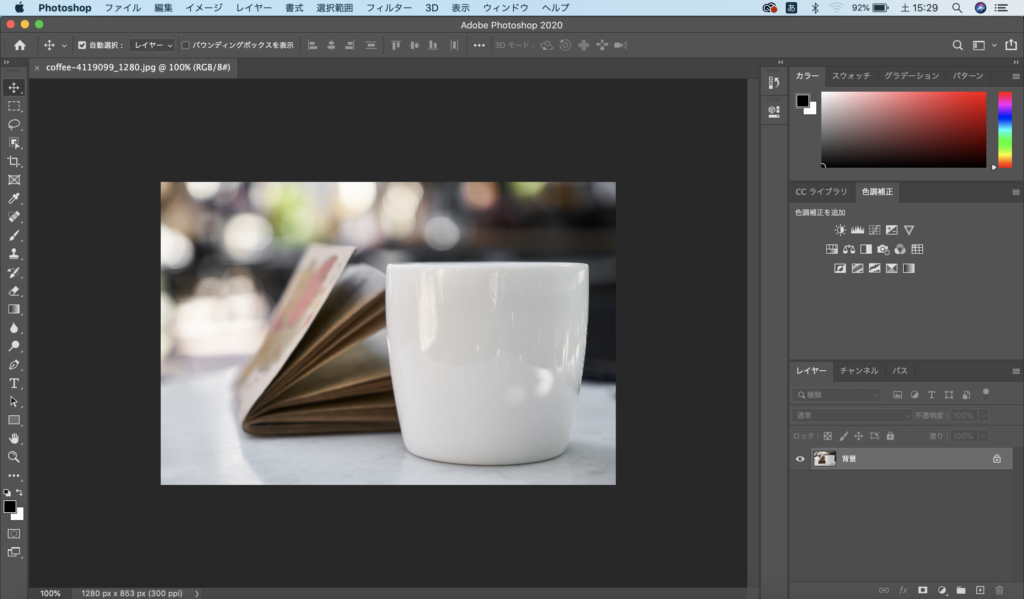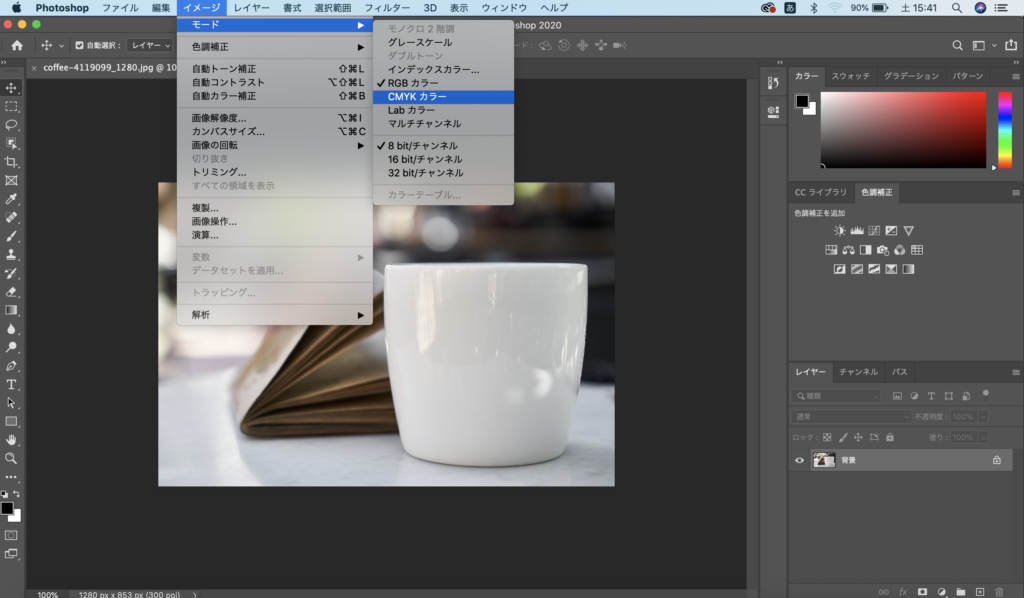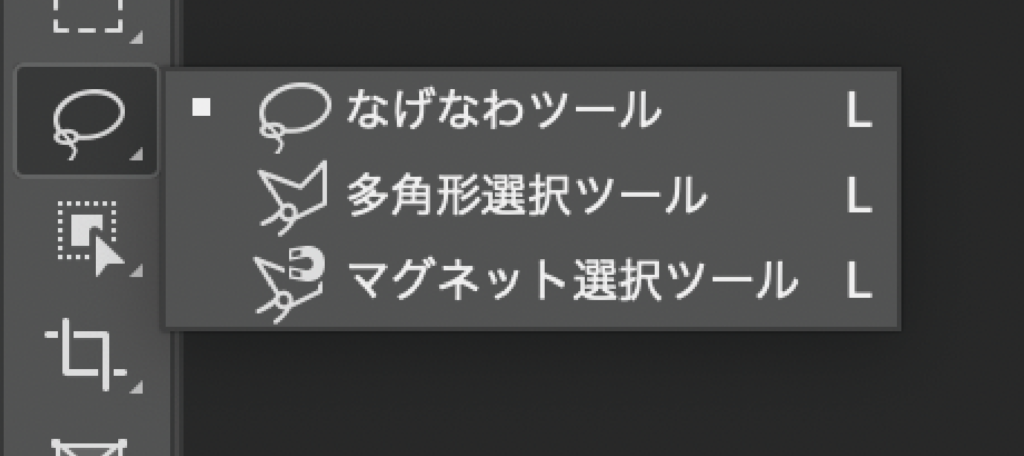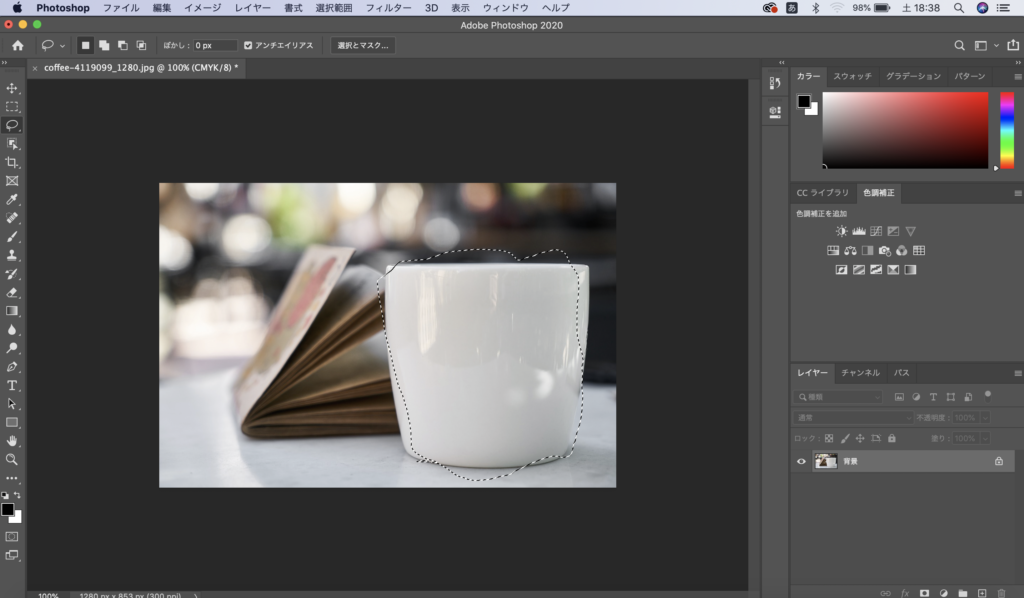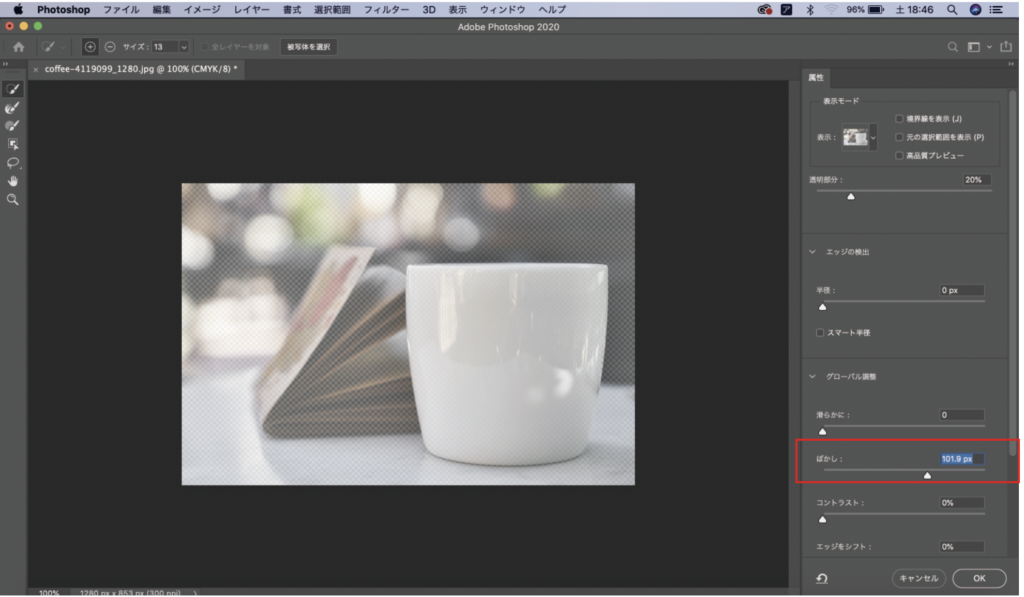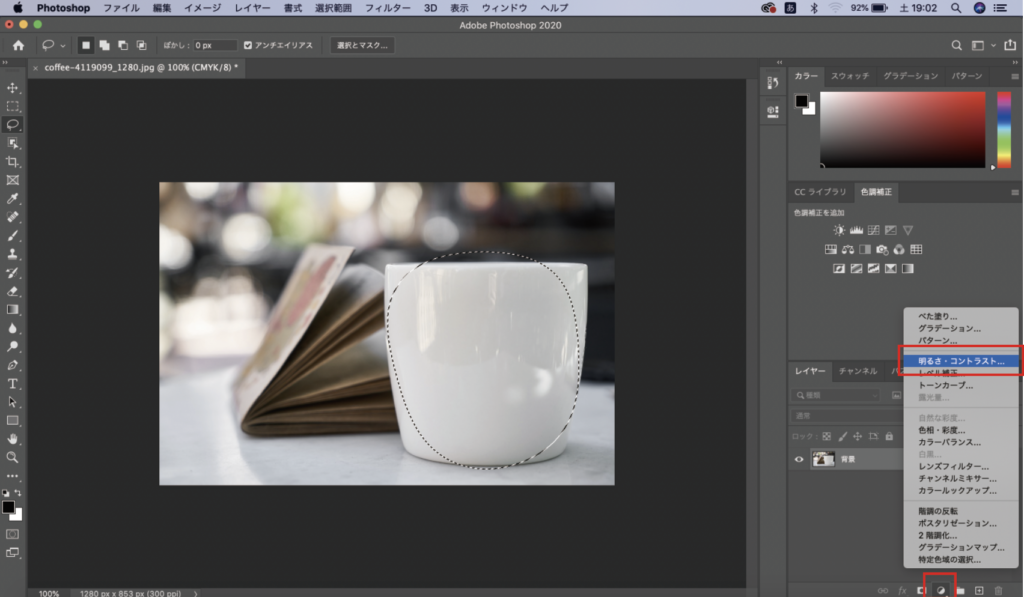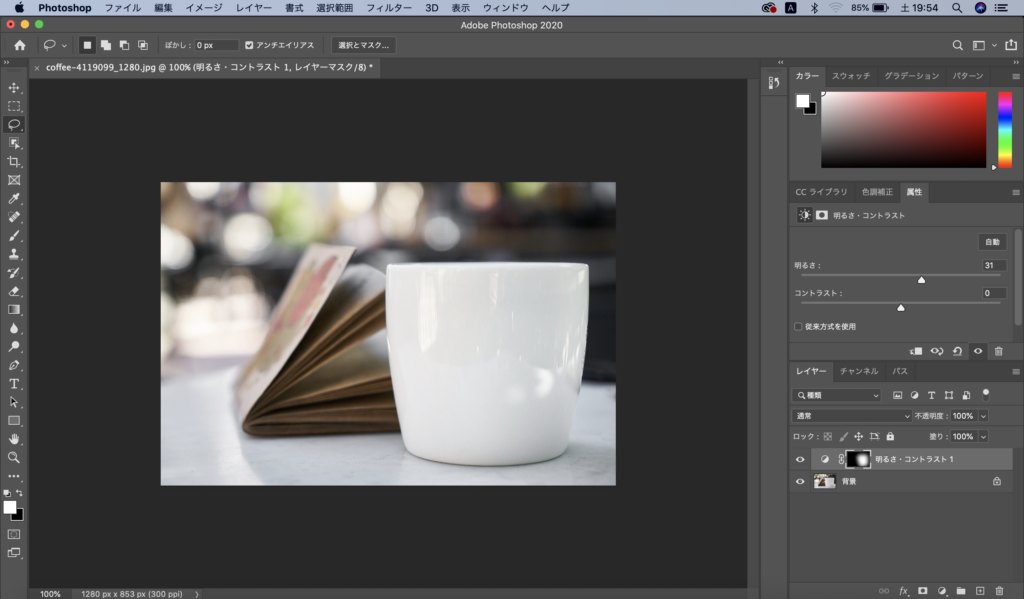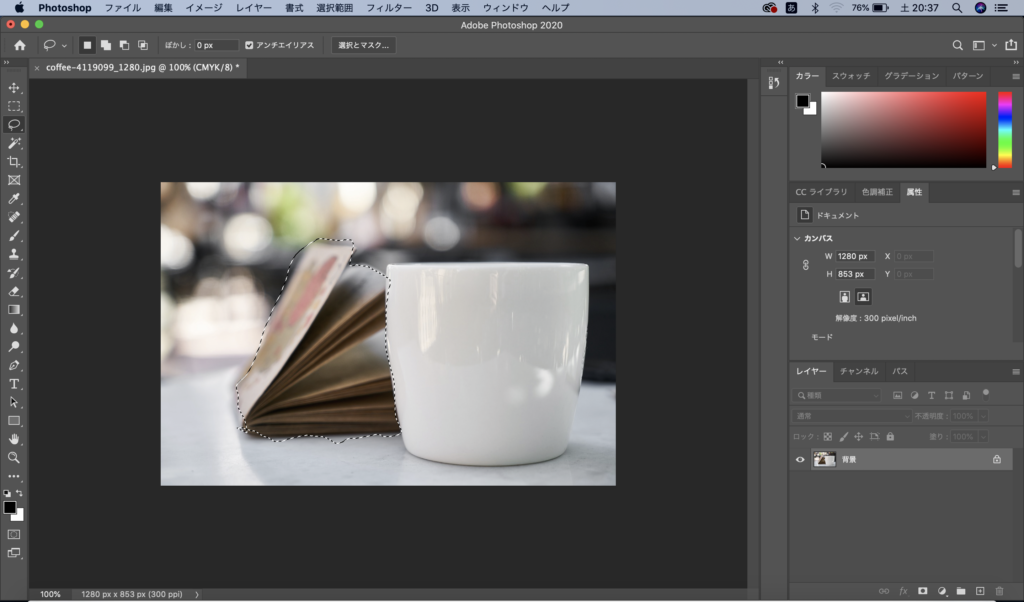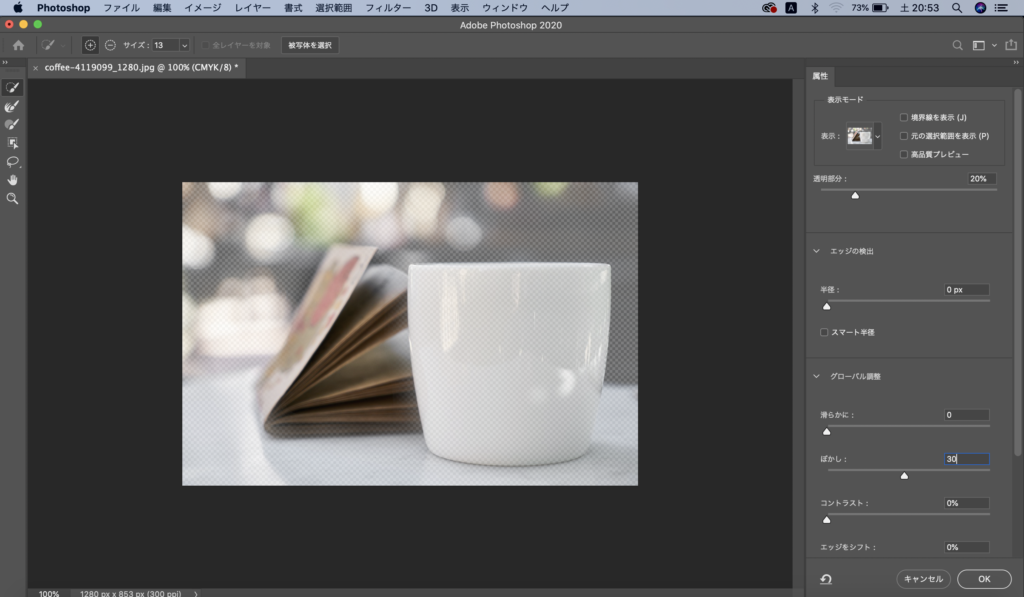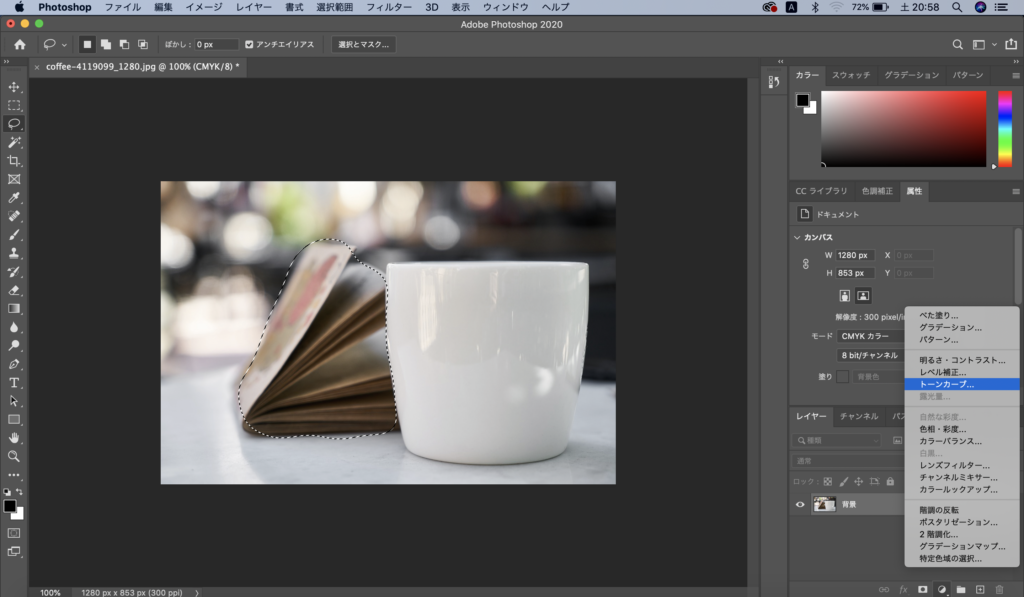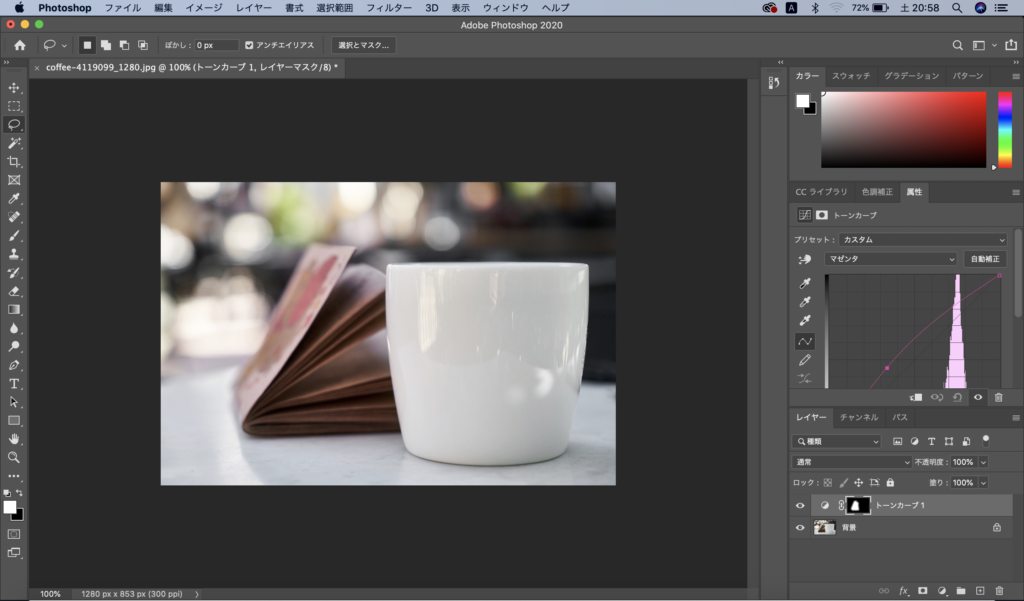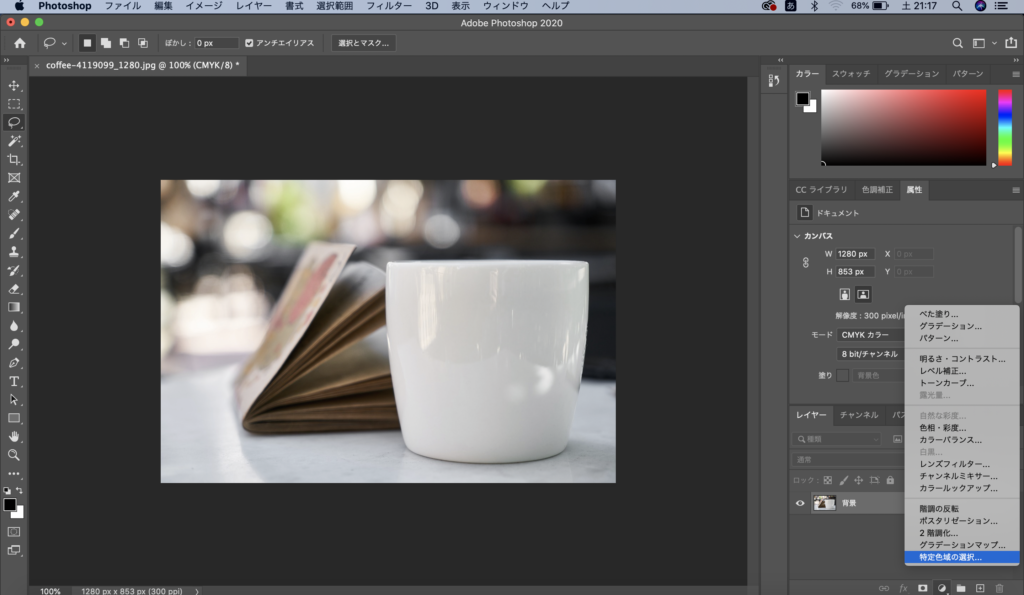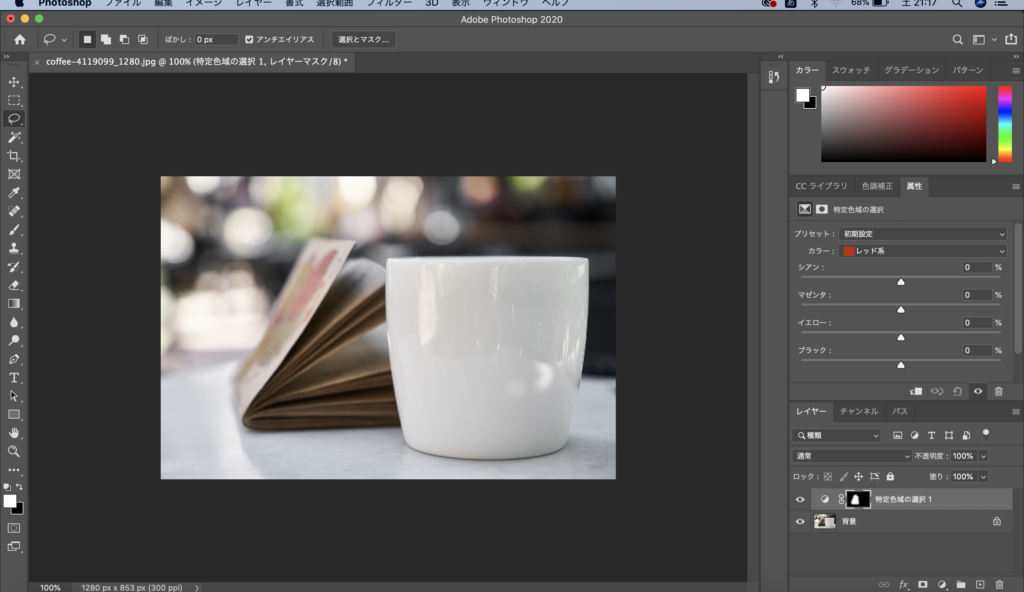こんにちはNAOです。
今回はDTPオペレーターで大切な業務の色調整をPhotoshopの使い方を解説していきたいと思います。
色調整は前回も言いましたが、DTPオペレーターの業務の中でも大事な役割になります。ですので、DTPオペレーターを目指す方は、Photoshopの色調整の仕方を理解しておきましょう。
Photoshopとは
PhotoshopとはAdobeが提供する画像などを加工したり、その他文字を特別な加工でキンキラにしたり、パチンコ屋のチラシなどの派手な広告を作成するのに特殊な加工ができます。
今回はまずは、初めに覚えるべき色調整を解説していきますね。
それではカップの色調整していきましょう。
今回は下記の画像の色をキレイにしていきましょう。
1、まずはファイルから加工したい画像を選択してPhotoshopにセットしてください。
2、その後イメージ→モードを選択し、今回使用するのが紙なのかWEBなのかでCMYKとRGBを選んでください。大切なのは必ず初めにモードを選択してから加工を始めるというところになります。
3、今回は紙媒体に使用するのでまずはどこを加工したいかプリンターで一度CMYKにした元画像を保存して試し刷りをしてみましょう。その上で、カップの色が少し暗いかなとか、本の色にもう少し赤みが欲しいかななどを確認してから色調整を進めていきましょう。
4、それではまずはカップをふんわりと明るくしていきましょう。
カップをだけを明るくするので、カップだけを囲む必要があります。
①なげなわツールを使ってカップを囲んでください。そうすると選択範囲ができますのでその中だけ加工が反映されるという事になります。その②選択範囲をぼかす必要があります、それは自然に明るくしないと意味がないからです、今のままで明るさを調整するとくっきり明るくなるので明らかに違和感があります。
①なげなわツールは下記になります。それではカップを囲んでください。アバウトで大丈夫です。
②それでは選択範囲をぼかしていきましょう。選択とマスクを選択して、ぼかしを今回は柔らかくぼかしたいので100にしましょう。
③レイヤーの下にある調整レイヤーボタンを選択してください。その後表示される画面の明るさとコントラストを選択し、明るさを上げてみましょう。
④それでは明るさを調整していきましょう。下記のように境界線はぼんやり明るくなりました。
このイメージで実践して行ってください。
それでは本の色調整をしていきましょう
それでは本の色を少し赤みを足していきたいと思います。
基本的な進め方は先ほどと同じになります。なげなわツールを使い本を選択してください。先ほどよりもう少しだけ、正確に輪郭をなぞってくださいね。
②本も輪郭をカップよりぼかし具合いを抑えて30位で色調整を進めていきましょう。
③調整レイヤーから今回はトーンカーブを選択して、マゼンダを選択してトーンを左上に上げて見てください。左側に動くと上げる、右側に動かすと下がる、と覚えていただいて、後は自分が思うイメージに合わしてください。
少し本の色味が赤によりましたのでOKです。
その他調整レイヤー
その他に特定色域の選択もよく使いますので覚えといてください、特定の場所の特定の色だけ変えたいなどの場合には重宝しますよ。
まとめ
とりあえず初めはここから理解して進めてください。
色調整は大事な業務になりますので常に触ることをしてください。
それからもっと深いところを理解していきましょう。
分かってくると色々出来ることがありますので諦めずにやり切ってください。
ありがとうございました。